
Go to the Home tab > Alignment group, and click the Wrap Text button: To force a lengthy text string to appear on multiple lines, select the cell(s) that you want to format, and turn on the Excel text wrap feature by using one of the following methods. The following screenshot shows how wrapped text looks like in Excel: In addition, it will help you keep the column width consistent throughout the entire worksheet.
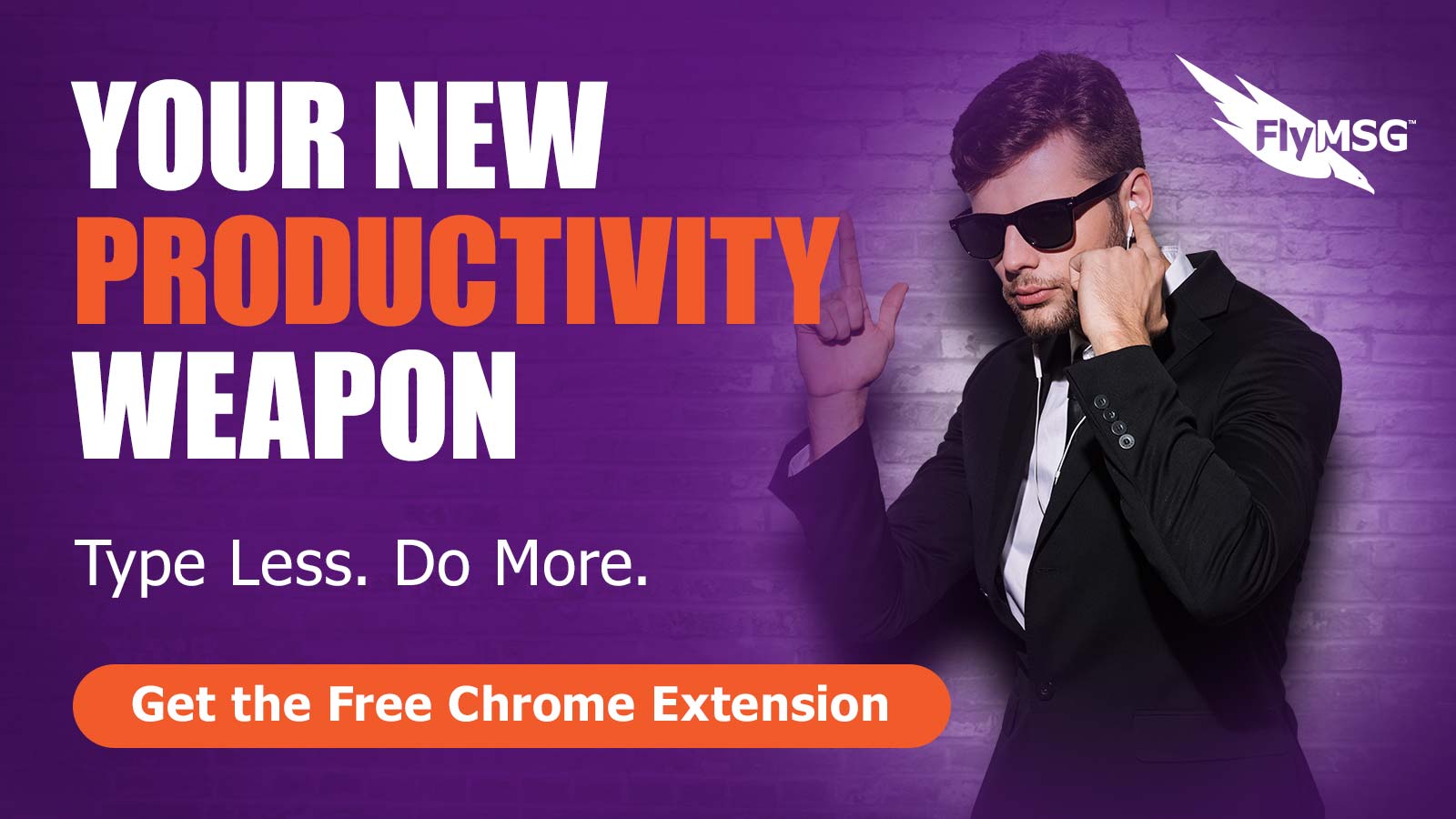
This will allow you to avoid the "truncated column" effect, make the text easier to read and better fit for printing. "Wrapping text" means displaying the cell contents on multiple lines, rather than one long line.

The Excel wrap text feature can help you fully display longer text in a cell without it overflowing to other cells. If an adjacent cell to the right contains any data, a text string is cut off at the cell border.If columns to the right are empty, a long text string extends over the cell border into those columns.When the data input in a cell is too large fit in it, one of the following two things happens: Excel wrap text not working - reasons and solutions.
#Auto text expander for chrom not working how to
How to wrap text in Excel automatically.This tutorial will introduce you to the Excel wrap text feature and share a few tips to use it wisely. However, it's not really an option when you work with a large worksheet that has a lot of data to display.Ī much better solution is to wrap text that exceeds a column width, and Microsoft Excel provides a couple of ways to do it.

In case longer text does not fit neatly in a cell, you can of course proceed with the most obvious way and simply make the column wider. However, you may often find yourself in situations when, in addition to numbers, large amounts of text need to be stored in spreadsheets. Primarily, Microsoft Excel is designed to calculate and manipulate numbers. You will also learn the most common reasons for Excel wrap text not working and how to fix it.
#Auto text expander for chrom not working full
Auto Text Expander is an application to create customized abbreviations for your frequently used content.The application enables you to create customized abbreviations/snippets and group of snippets in minutes for your frequently used text and images.These snippets can be used at various applications and you have full control of deciding, where these abbreviations should work for you.You can add some predefined macros also as abbreviation, which is useful for filling up forms, Web forms etc.You can use Rich text content with formatting and images.- Use Auto Text Expander to save your time and efforts by avoiding typing the most commonly used content again and again.- Auto Text Expander is extremely easy to use and It enables you to create customized abbreviations in minutes for your frequently used content (text strings/images).- You can keep a track of the total snippets expanded, characters saved and total time saved over last week/month because of the usage of the snippets.- You can have a backup of all the groups & snippets and can restore whenever you want.- You can select the applications, where the snippets should be triggered.- Pre-defined macros, such as Date, Time etc.- Use Fill-in Macro to store the details you need to fill regularly in the forms etc and trigger anytime.- You can set the key combinations, termed as Hotkeys.This tutorial shows how to wrap text in a cell automatically and how to insert a line break manually.


 0 kommentar(er)
0 kommentar(er)
